こんにちは、Hikidashi久保です。
今日も記事を読んでくださりありがとうございます。
今日は、昨日お伝えした通り、画像編集ソフトLuminar4(ルミナー4)の使い方についてお伝えしたいと思います。序盤にいろんな前置きを書いてますので、飛ばしたい方はこのボタンをクリックしてください。
はじめに
改めまして、こんにちは
今日は画像編集ソフトLuminar4の使い方をお届けしたいと思いますが、そもそも画像編集って?って方も多いと思います。
後日Youtubeチャンネルを開設した際、一つの柱として、「一眼レフの楽しみ方」というような感じで、カメラ初心者の方でも一眼レフを楽しむための、「カメラの選び方」だったり、「撮影の仕方」だったり、そのほかに考えてみることなど、カメラを始めたいという方に特化した様々な情報をお伝えしていこうと思っています。
その中で、実は写真って撮影したらそれでOKというものではなく「編集作業」というものを加えることで、よりいい写真に仕上がります。
少し小難しい話ではあるのですが、カメラという機械の特性上、写真ってあくまでセンサーがどういう風に光を受け取ったかの結果であり、そのセンサーもカメラ自体の設定の影響を直接受けるので、目でみたものと違う感じになるということがよく発生します。
ですので、この画像編集というのは、「盛っている」とか「修正でウソついている」とかということではないという理解をして欲しいです。まぁよりよい写真にしようとしている作業なので、盛っているということは正しいような気もしますが…
ようはネガティブなことじゃないよとご理解ください。
そこで今日はポートレート写真、いわゆる人物写真の編集をLuminar4でやっていきたいと思います。
Luminar4について
Luminar4という言葉を連呼していますが、何それ?と感じられている方も多いと思います。
Luminar4の使い方を調べるために、ご覧になられている方は、説明不要と思います。その際はジャンプしてくださいね。
このLuminar4は、画像編集ソフトの一つです。
PhotoshopやLightroom、スマホでもいろんなアプリが出ているので、すでに馴染みのある方も多いのではないでしょうか?
そういった数多くの画像編集ソフトがある中で、AIを駆使して画像編集ができるというのが、他とは違う点だと思います。あまり使うつもりはないですが、いわゆる修正もバンバンできちゃいます。(目を大きくしたり…)
使っていての感想としては、ポートレート写真の編集に圧倒的な力を誇りつつ、風景画ではクリエイティブに写真を編集してしまう技術に溢れていると思います。
今回はポートレート写真の編集方法についてお伝えしますが、風景画は先日記事にしたようにこんな写真が作れます。左端が元画像で、中央・右端が編集後の写真です。
遊びで編集したので、サッと簡単にやってこの感じです。

10,000円ほどする有料ソフトなのですが、買い切りなので、現在サブスクリプションになっているPhotoshopよりもお得ですし、編集自体も簡単で、かつプロのこだわりの編集も可能です。
撮影の時に、がんばって自分好みの写真を撮影しながら、編集でさらにクオリティの高いものに仕上げていくという感じで進めていくことになります。
完全に編集前提で撮影することはよくないので、設定や構図など勉強して撮影の時にバチっと好みの写真にしながら、編集で補足していくというような感じで捉えてください。
と言いながら、僕は若干色を抜いて撮影して、色を足すというような撮影をしたりもするので、その辺りは慣れてきたら、ご自身の気に入るやり方を見つけてください!
と前置きはこの辺りにしておいて、ポートレート写真の編集の説明に写っていきます。
基本項目の編集
写真編集には大きく分けて3つのポイントがあります。
なおあまりプロの言葉は使いませんので、あしからず…
●光加減の調整(露出)
●色味の調整(色相・彩度)
●構図の調整(回転・トリミング)
まずはこのあたりの編集方法についてお伝えしますが、今回の写真編集のスタートとゴールをお見せしておきます。編集前と変種後で、どちらがいいとかいう意見はあろうかと思います。
編集前の方がナチュラルな印象だよねとか。
今回は少しビビットにSNSとかでもインパクトをもった写真にするべく、編集を進めていますので、ご自身のお好みに合わせて編集していってください。


光加減の調整

Luminar4を起動し、編集したい写真を取り込むと上のような画面が広がります。
右端にはカテゴリー分けされていて、上から
●レイヤー
●キャンバス
●エッセンシャル
●クリエイティブ
●ポートレート
●プロフェッショナル
と並んでいます。「レイヤー」は画像を重ねたりしながら、Photoshopにような編集ができるのかもしれませんが、僕はここで、この機能を求めていないので、使用していません。
次に「キャンバス」は構図を編集するための項目が並んでいます。
構図というのは、写真がどういった状況をどのように写真上に配置して切り取るかというものの設定です。
ポートレート写真でいうなら、人物を真ん中におくのか、それとも右端におくのか、など。
構図一つ一つで写真の雰囲気ががらりと変わるのですが、その構図を決めるための場所がこの「キャンバス」という場所となります。かなりLightroomと近しい項目が並んでいますので、Lightroomでできることはたいていできそうな気がします。
今回はこの2点は触らず編集していきますので、簡単に流します。
次にエッセンシャルですが、ここからしっかりと説明していきます。
エッセンシャルで、できることはずばり、「写真の光加減と色合い修正」です。
まず光加減を修正していきます。
これは露出を修正するとも言われます。いわゆる光の取り込む量を調整するようなイメージです。
少し難しい話になりますが、色というのは波の形によって見え方が変わります。人は何かに反射した光の波長の違いによって色を認識しています。
黒は何も反射して来ないから黒く見えるし、白は全部の光を反射するので色が見えないって感じです。
でこれを写真に当てはめると、光が入りすぎると、「色」という波長が消えてしまい、「白く」まってしまいます。これを白飛びと言います。
逆に全然入らないと「黒く」なってしまいます。これは「潰れている」とか言ったりします。
そういった「光を取り込む量」を修正していきます。エッセンシャルをクリックして一番始めに出てくる「ライト」を開いて各項目修正していきます。
ここでは僕の好みに修正していくというよりも、一般的にSNSなどで好まれる少し鮮やかな写真に修正していきます。
僕は下の画像のように修正しました。
右端に見えているのが設定した内容です。

この修正は、どの項目がどんな効果になるのかということはわからないと思いますし、ここは多分説明しても、その場だけ納得してしまうと思うので、各項目の設定するポイントを動かして、どんな変化が起きるのかというものを見ながら編集することをお勧めします。
カーブしているところは、一般的にS字カーブという、右の方(白要素)を軽くあげ、左の方(黒要素)を軽く下げることで、明るいところと暗いところのメリハリが出てきます。
次にAI補正ですが、中の項目にあるように、Accent(アクセント)とスカイエンハンサーという項目があります。
アクセントはそのままで、ここから少しAIが判断した、メリハリの付け方の量をここで決めていきます。

少し上げましたが、少し黄みが増し、緑が鮮やかになったのをお気づきいただけると思います。
(微妙な差ではありますが)
スカイエンハンサーは空の部分が出てきて、初めて意味があるので、次回以降の風景写真編集の中でお伝えします。
次のAIストラクチャの項目は画像のディティールと明瞭度を調整するところなので、もっとはっきりさせた写真にしたい場合などは、この項目を触ります。
僕はこの項目で修正なしのため、スルーします。ここまでが光加減を修正する項目となります。
これだけでもかなり写真は変わりましたね。
色味の調整

どんどん説明していきますね。このペースだと終わらない…
次に色味の調整ですが、ここでは色相を修正するのか、彩度を修正するのかに分かれます。
色相を触ると、色自体が変化します。
彩度を触ると、その色の鮮やかさが変わります。
彩度をゼロにすると、モノクロになります。
あまりこの部分を触りすぎると、別物の写真になってしまうので、彩度と若干色相を修正するくらいに留めることをオススメします。
ここでは、少しだけ肌の色を触りました。
次に白黒変換という項目があるのですが、これは、モノクロにした上で、どこかのカラーだけ彩度をあげるということができます。
少し遊んでみましたが、後ろの植物の緑のみ彩度を足してみました。
ポートレート写真では、いろんな色が混じり合うので、今回のようにきれいにどこかだけに色がつくというのは難しいです。マスクを使って編集すると可能ですが、これは少し上級者でしょう。
ここでは上級者用の説明をしていないので割愛します。
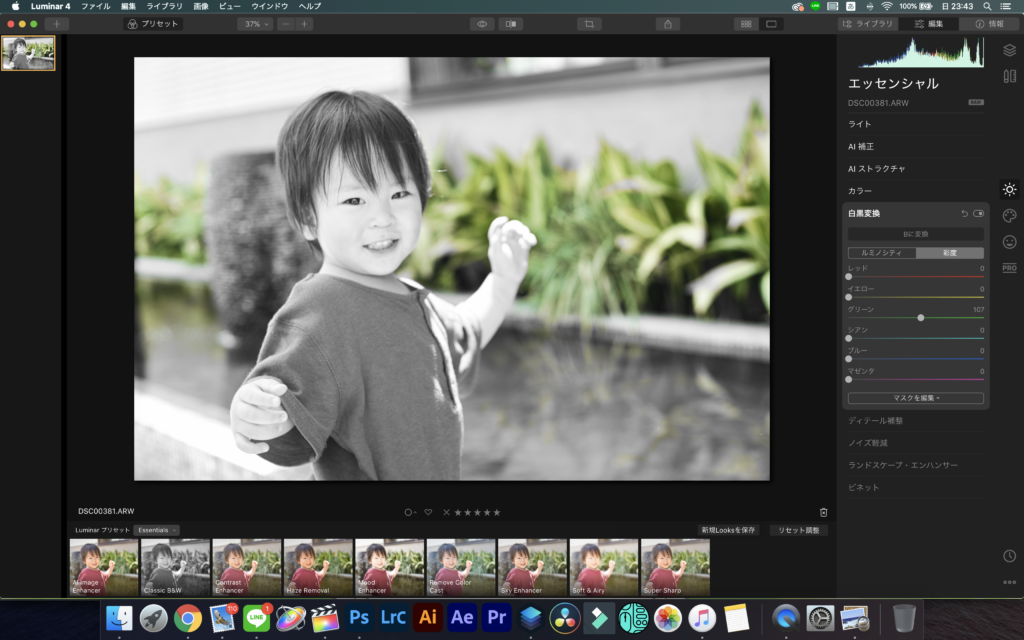
今回は、モノクロ写真にしたいわけではないので、元に戻しておきます。
次に出てくるディティール補正とノイズ軽減については、とりあえず触ってみて、どうなるかをみてみてください。

次にランドスケープ・エンハンサーですが、内容は、
●かすみ除去
●ゴールデンアワー
●緑樹の増強
があります。
かすみ除去は、そのままです。白くモヤのようなものがあれば取り除く効果です。
ゴールデンアワーは、あげると少し夕方感が出てきます。全体的に赤身、黄身に染まっていく感じでしょうか。
僕は今回奥にある緑を鮮やかにしたかったので、緑樹の増強を少し上げました。
次にビネットですが、少しエフェクトに近いです。いじってみるとこんな感じ。


僕は使わないので、飛ばします。
凄まじい機能のポートレート
『クリエイティブ』を飛ばしましたが、ここは風景画で機能するものなので、割愛します。
次回の風景写真編で使っていきます。
ここまでが一般的な修正です。ここまではLightroomでもPhotoshopでも似たようなことが可能です。
次の『ポートレート』の項目がすごい機能です。
まずAIスキン・エンハンサーですが、AIが写真の肌部分を検知し、その部分の修正を行ってくれるというものです。ここをあげると少しヌメっとした印象の写真となります。
そもそも肌の場所を勝手に認識してくれるという。スマホアプリとかでもありますが、クオリティ高く認識してくれます。
僕は少しだけこの項目の値を大きくしました。子供なので、肌はきれいなんですけどね。
最近田中みな実さんの話題が沢山ありますが、彼女の写真集ではこの編集が全くなされていないそうです。
一般的には修正が当たり前ですが、修正しないというのらつまり毛穴が露呈されようと構わない、それだけそこにも意識されていてコンディションを整えて臨まれているということみたいで、プロ以上にプロと絶賛されています。
実際めちゃくちゃきれいですもんね。

話を戻します。
AIポートレート・エンハンサーはいわゆる「顔修正」の機能項目なので、今回はほぼ使いません。
若干だけ目を強調したかったということもあり、アイホワイトニングを入れました。
ただこの機能は顔の位置とか、唇の位置とかそういったものをAIが判断してくれるので、すごい技術だと思います。一気に画像修正ができるので、便利な機能ですね。
ここはいろいろ遊んでみてください。
PhotoshopとかLightroomではそうはいかないかな…

ハイキーについては、露出をオーバー気味にする修正なので、僕は使用しません。
僕がエモい写真が好きなので、撮影だけで足りない場合は、ここをいじったりします。
若干色が飛ぶので、今回ここまでいろいろ修正したことがあまり活かされないので、割愛です。
最後にオートン効果についてです。
これはカナダの風景写真家のマイケル・オートン氏が1980年代半ばに発明した現像技術のことを言います。
由来はさておき、ふんわりと柔らかい写真に仕上げる技術です。
いやゆるエモさをプラスする効果があります。

ただしこれをやりすぎると、「加工した」感じ満載の写真になってしまい、台無しになってしまう可能性がありますので、変化をみながら値を上げてください。
僕は10くらいを設定しています。
という感じで全ての編集作業が完了しました。
最後にツールバーのファイルからエクスポートを選択肢、フォルダを設定すれば、jpegファイルで出力が完了します。
改めて、編集前と編集後を並べてみます。


もしかしたら、子供を題材ではなく、大人の女性の方が、わかりやすく、いい編集につながったかもしれませんね(子供はそもそも肌もきれいし…)
そして最後のオートン効果がいらなかったかもしれませんね…顔に光が当たりすぎちゃったかなと…
まぁそんな反省をしつつ、実際は元に戻したりと編集したりしていきます。
とにかく写真はその人それぞれの感性によるものだと思います。
僕が実際編集する時は、今回の編集後のようなものにはおそらくしないと思います。
今回は、大きく変更した点は少ないのですが、それでもここまでの差が出てきます。
編集によって、グッと雰囲気がでる写真になったりもするので、ぜひ試してみてください!
このLuminar4では、AI機能をどう使っていくかがミソです。
使いすぎると元写真から大きく逸脱してしまうので、注意が必要ですが、うまく活用して、いい写真作りを進めてもらえれば嬉しいです。
ということで、かなり長くなりましたが、Luminar4の使い方(ポートレート編)ということでお届けしました。
いかがでしたでしょうか?
もっと細かく書かれたサイトもあると思いますが、とにかく実際に編集している感じをイメージして、わかりやすくまとめたつもりですので、みなさんのお役に立てれば幸いです。
では今回はこの辺りで終了としたいと思います。
またこの辺りのカメラのこと写真のことは、文章だけでは、相当わかりにくいと思うので、Youtubeを開設して動画で説明もしていきたいと思います。
できるだけ早く開設し、お届けできたらと思っておりますので、ぜひそちらもチェックお願いします!
最後までご覧いただき、ありがとうございます。
Twitter、LINE@、Instagramもやっておりますので、ぜひフォローのほどよろしくお願いします!
いろいろコメントもいただけると嬉しいです。
Hikidashiをみんなで一緒に作っていきましょう!
では、バイバイ!
FOLLOW ME!!


